How to Download and Save YouTube Videos
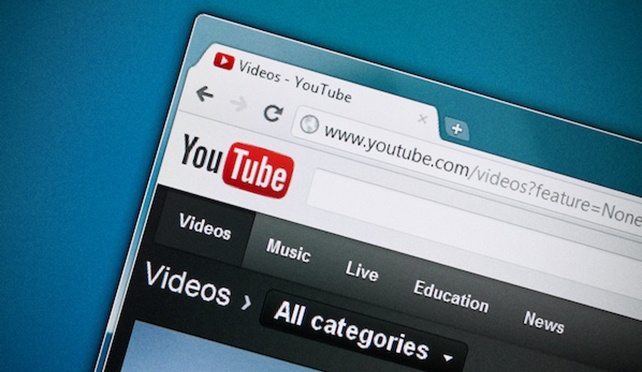
Let's face it, there's nothing worse than losing wifi or data coverage when you're halfway through the new Taylor Swift music video and your train goes under a tunnel (you know, as a random example … ).
By saving your favorite YouTube videos for later, you're ensuring you can watch YouTube videos start-to-finish anywhere without any pesky obstacles like wifi or restricted data plans.
Download and save YouTube videos now = uninterrupted Taylor later.
Here, we'll cover how you can download and save YouTube videos, on both mobile and desktop devices, to ensure you're never without that quick entertainment fix when you need it.
Disclaimer: According to Google’s Terms of Service for YouTube, “You shall not download any Content unless you see a ‘download’ or similar link displayed by YouTube on the Service for that Content.” If you want to share a video, YouTube offers a variety of super easy methods beyond downloading, such as embedding, emailing, and sharing on social media. If you absolutely must download a video, make sure it’s strictly for your own personal use -- or you risk violating a number of privacy and copyright laws (not to mention, taking ad revenue away from people who depend on YouTube for a living).
How to Download and Save YouTube Videos
- Download VLC, or another open-source media player
- Open VLC and click "Open Media"
- Click "Network" and paste YouTube URL
- If using Mac, select "Window" and then "Media Information"
- If using Windows, select "Tools" and then "Codec Information"
- Find the "Location" bar at the bottom and copy that URL
- Paste that URL into your browser
- Right click the video and select "Save Video As"
- Name the file and save to desired location

Tools to Download YouTube Videos
VLC, Freemake, or MP4 Downloader Pro are all great options for downloading an MP4 video from YouTube to your desktop. Feel free to check them out to decide the best option for you. To make your selection process easier, here's a quick list of five free download solutions:
VLC
VLC runs on both Windows and Mac computers. If you're using a Mac, make sure you have Mac OS X 10.7 or newer. The tool makes it easy to take your favorite videos offline and save them for viewing in any file format: MPEG-2, MPEG-4, WMV, MP3, MP4, and more.
MP4 Downloader Pro
MP4 Downloader Pro is a free video downloader that allows you to download YouTube videos in bulk. You can also prompt the tool to shut down your computer after your files have finished downloading. It's a helpful piece of software for people who need to download lots of video content at once.
Freemake Video Downloader
Freemake was built with YouTube videos in mind. You can save videos, playlists, and entire YouTube channels to which you subscribe right to your desktop. Freemake downloads YouTube videos in most common file formats today: MP3, MP4, AVI, FLV, and more.
ClipConverter
ClipConverter is choice for YouTubers who'd rather not download a tool to their computer. It's a website that delivers an offline version of your desired YouTube video via the video's URL. Just enter the URL of your video, hit "Continue," select the file type you want, and click "Download."
4K Video Downloader
Compatible with both Windows and Mac, this free solution converts YouTube videos with just the video's URL. Copy the YouTube link from your browser into this tool, and 4K Video Downloader will create an offline playlist of videos for you. The software produces videos in MP4, MKV, M4A, MP3, FLV, and 3GP file formats.
Download MP4 from YouTube
1. Download VLC, or another open-source media player
For the sake of time in this example, I downloaded VLC. You can find this free product here. Click the link above and follow VLC's download instructions.
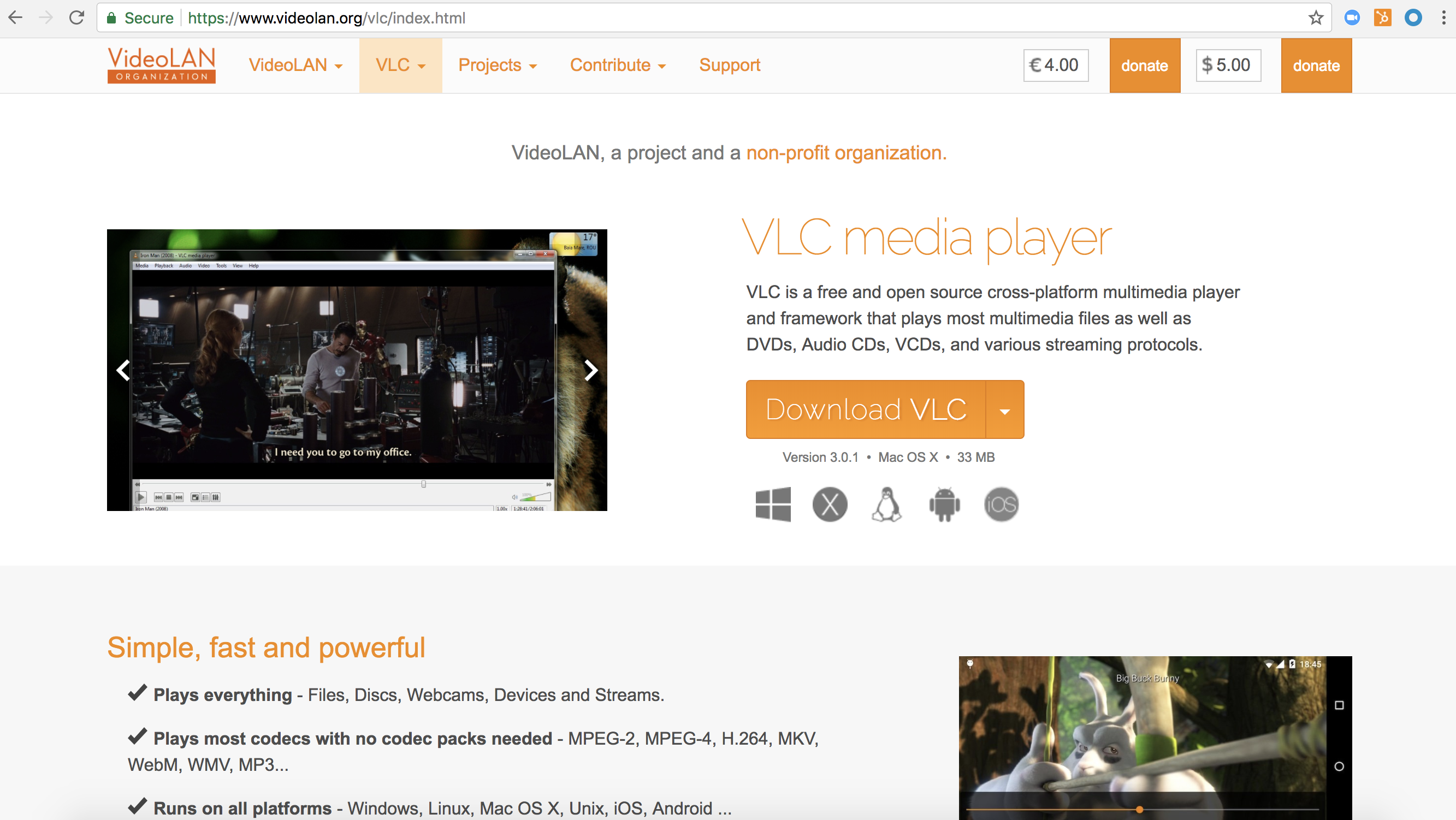
2. Open VLC and select "Open Media"
Below, you'll see the homepage of VLC once you download the program to your computer. Select "Open media..." on the bottom right, as shown.
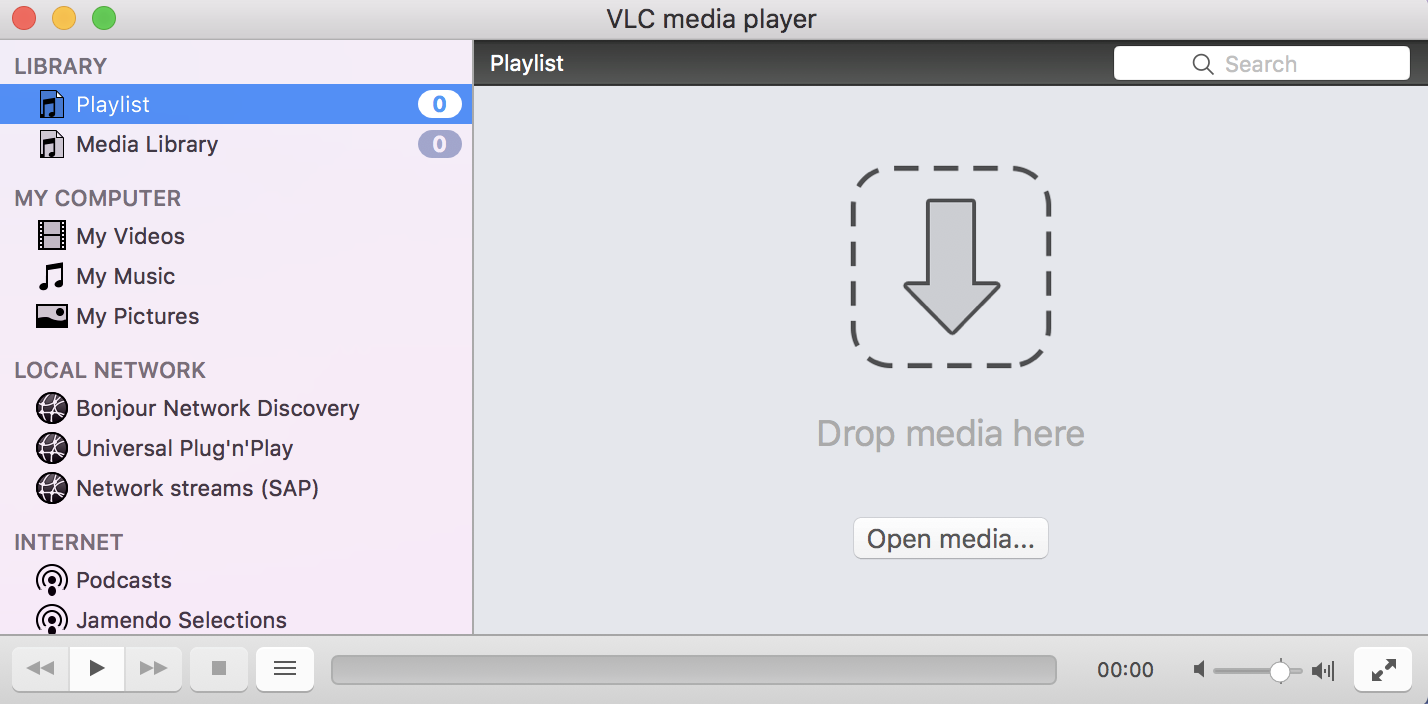
3. Click "Network" and paste your YouTube URL
Navigate over to YouTube and grab the URL of the YouTube video you'd like to download from the address bar at the top of your browser. You can simply copy this URL to your clipboard by typing Control+C on a Windows computer or Command+C on a Mac.

Then, return to VLC media player, click "Network" along the top menu bar and paste in the URL of the YouTube video you copied above. You can do this by typing Control+V on a Windows computer or Command+V on a Mac.
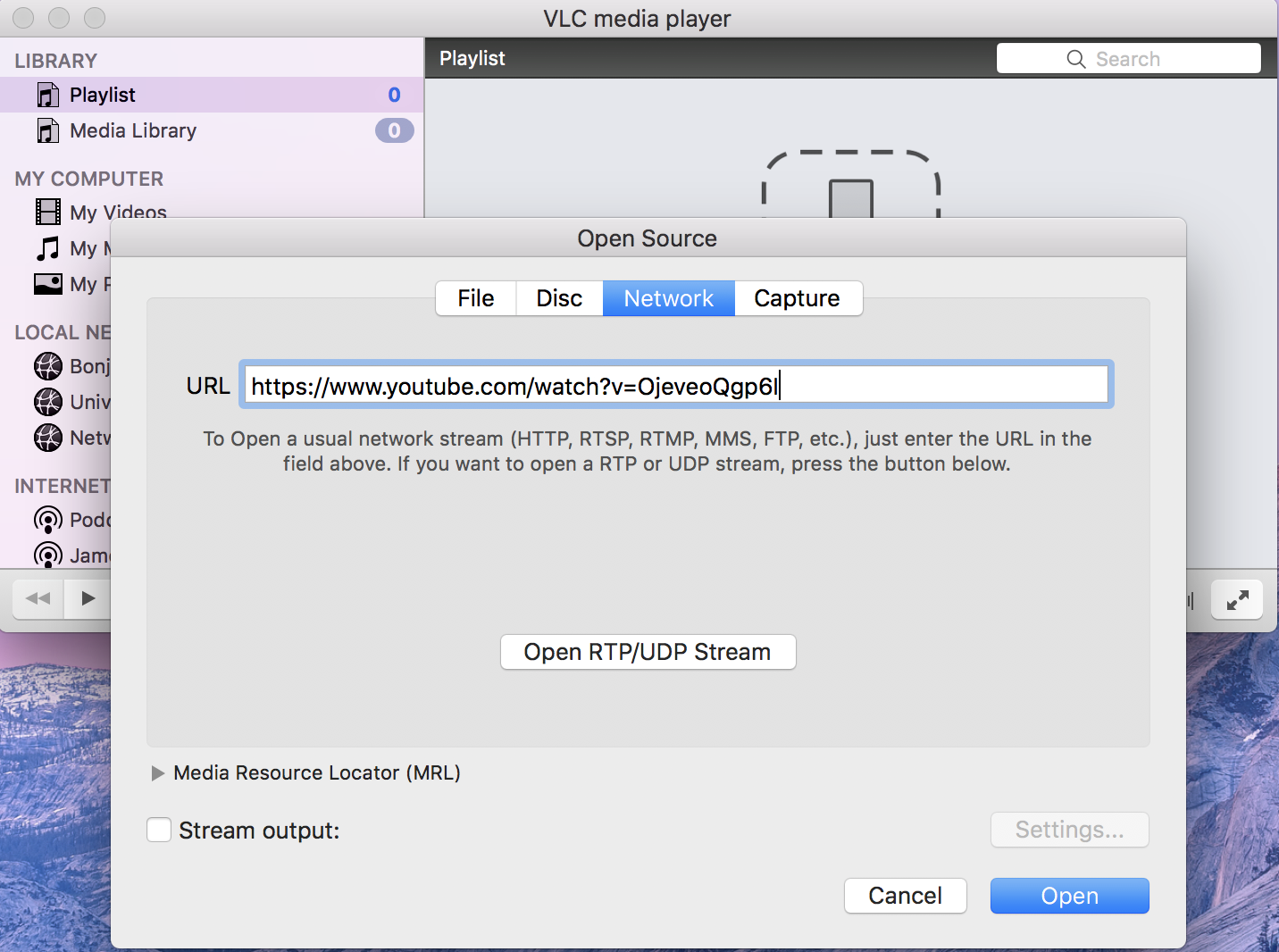
4. If using Mac, Select "Window" and then "Media Information"
In the top navigation bar of your Mac computer, click "Window" and select "Media information..." from the dropdown, as shown below:
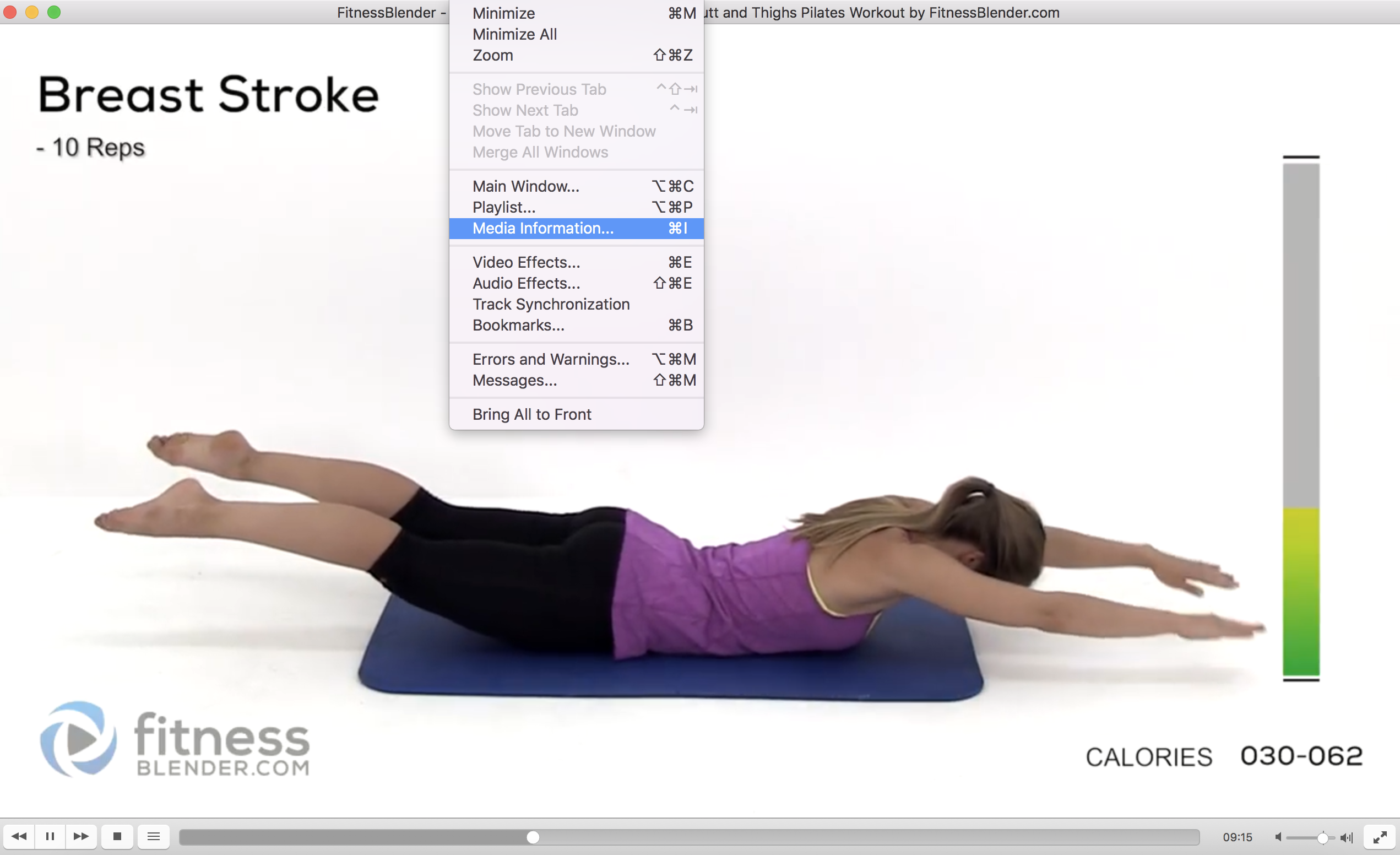
5. If using Windows, select "Tools" and then "Codec Information"
This step will retrieve the same information as in the step for Mac users above. You'll see this information in the next step.
6. Find the "Location" bar at the bottom, and copy the URL
In the screenshot below, see that long string of text highlighted in white at the bottom? Copy it to your clipboard (Control+C for Windows or Command+C for Mac).
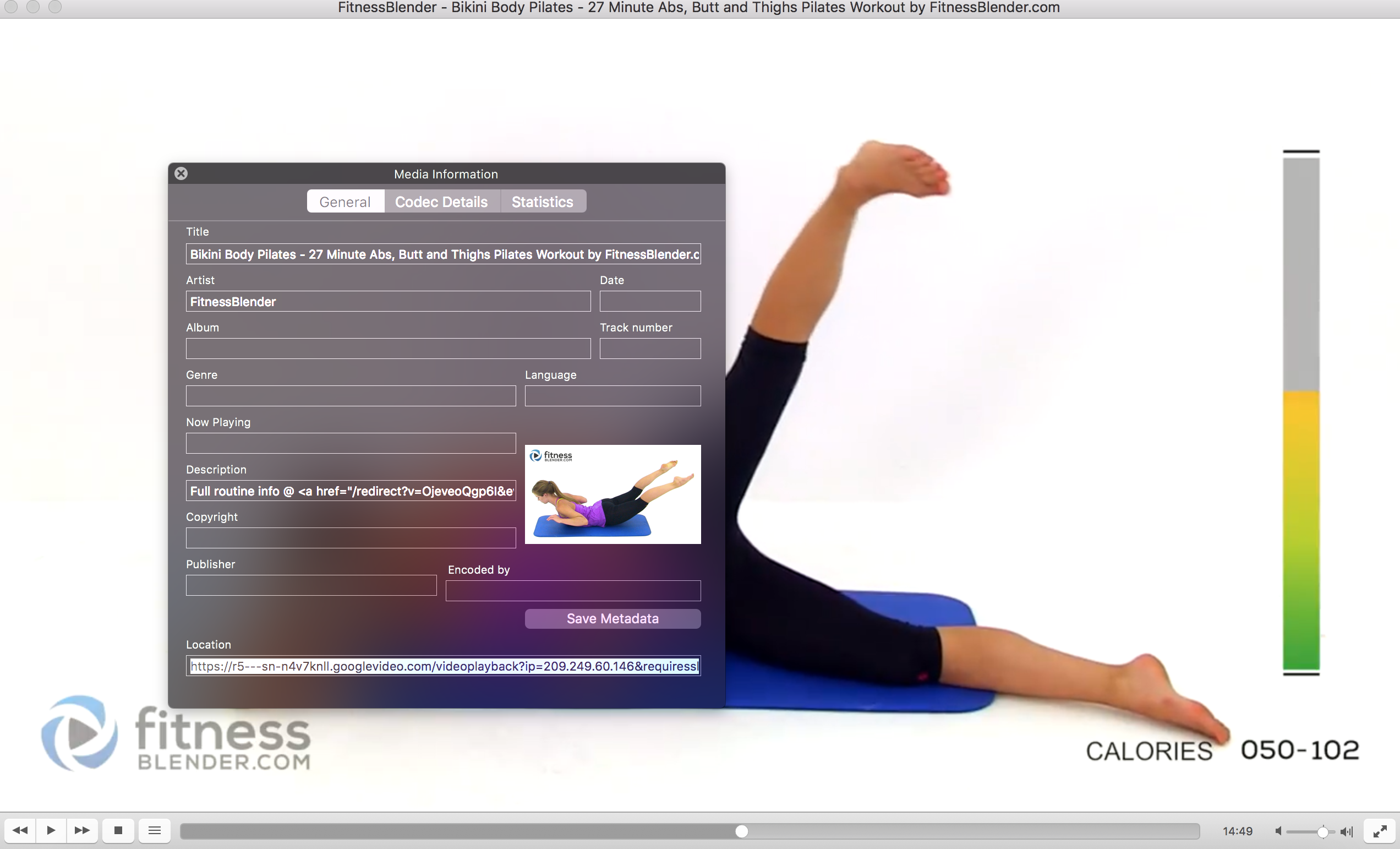
7. Paste the URL into your browser
Return to your internet browser and open a new tab. Paste the text that's currently copied onto your clipboard into your address bar. This will open an MP4 version of your YouTube video that you can actually save to your desktop.
8. Right click the video, and click "Save Video As"
Right click (or control+click on your Mac's trackpad) the enlarged YouTube video that appears. Click "Save Video As" and select your Desktop as the video file's destination.
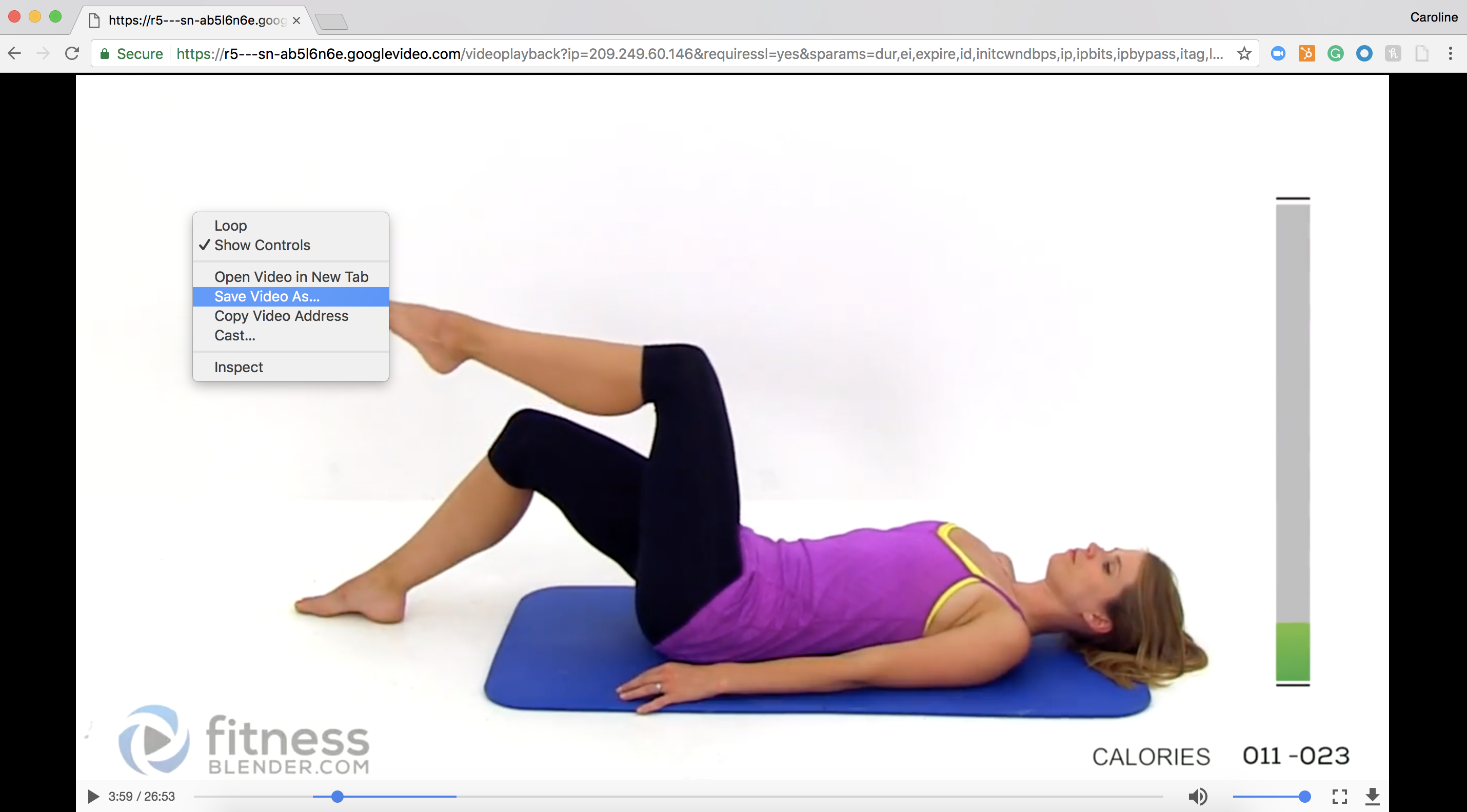
9. Name the file and save to desired location
Hit save and see your newly downloaded YouTube video on your desktop.
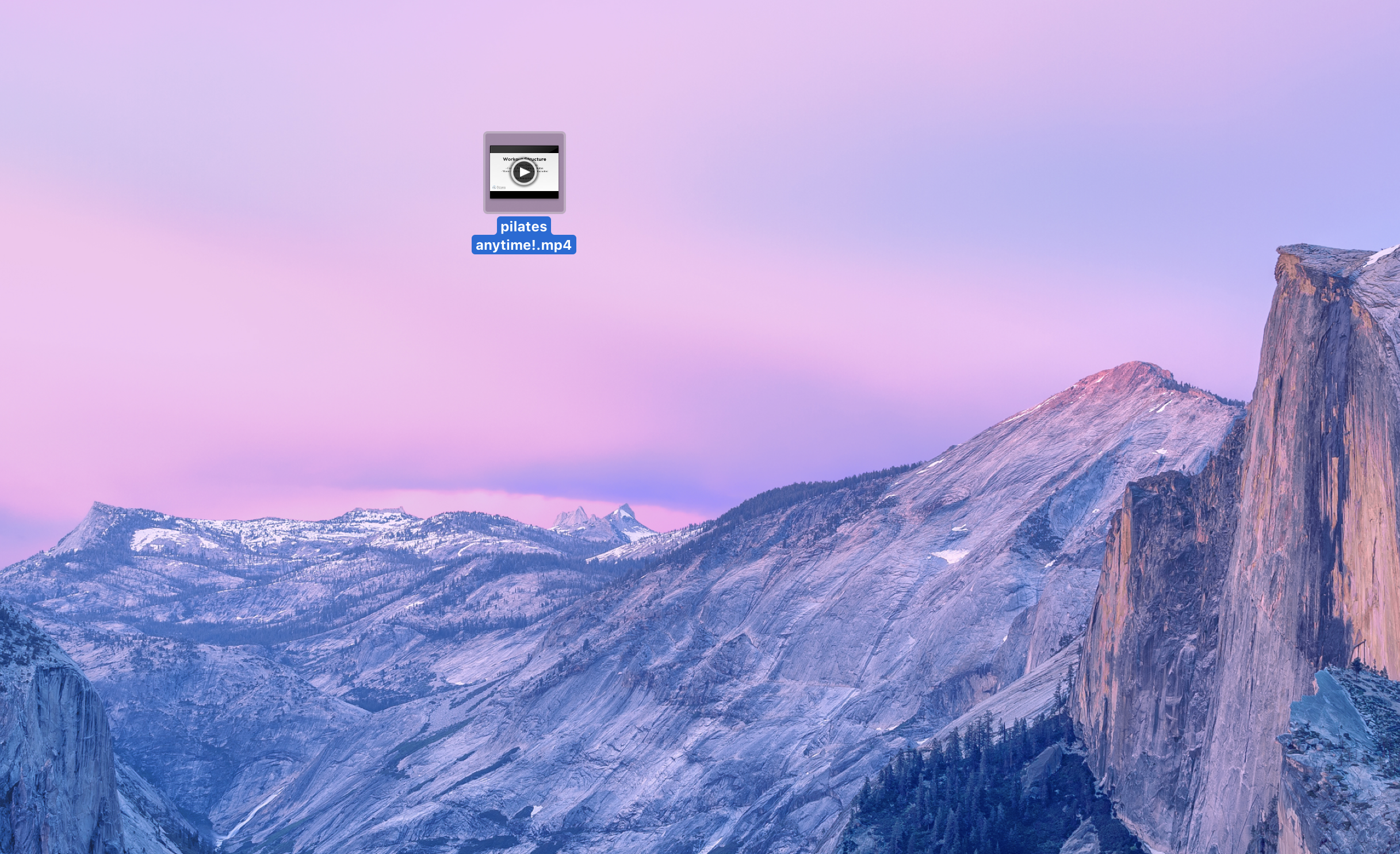
Transport downloaded MP4 to Mobile Phone
This might not be the "official" solution, but if you want that same MP4 video on your phone, you can email it to yourself and open it up as an attachment, and you're good to go!
Download MP3 from YouTube on Desktop
Sometimes, all you need is the audio of a YouTube video -- especially if it's new music. That's where MP3 files come in.
Want to download an MP3 version of a YouTube video to your desktop?GenYouTubeis the easiest and quickest way to convert YouTube videos to MP3 audio downloads, particularly because you can do it from the YouTube video. Here's how:
- Find a video on YouTube you want to convert.
- In the URL, add the word "gen" right before the word YouTube (e.g. http.://www.genyoutube.com/watch?...)
- This URL will lead you to the same video on GenYouTube's page. Scroll down the page, and see your options for audio and video formats (including 3GP, WEBM, MP4, M4A).
- Select "MP3" to immediately start download.
Download MP3 from YouTube on Mobile Phone
You can also visit GenYouTube's website from your mobile phone, and download from there.
Option 1 (search from YouTube):
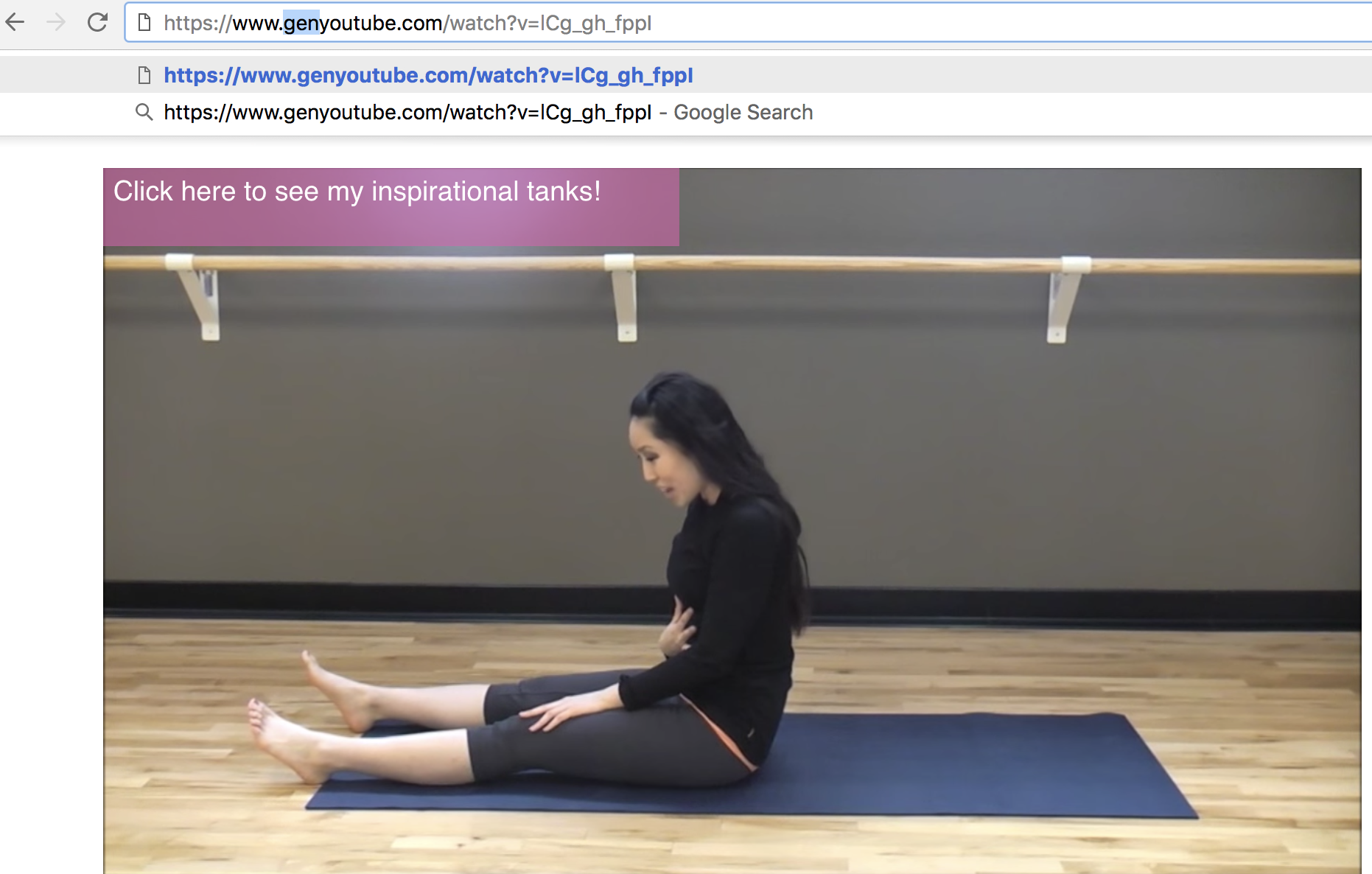

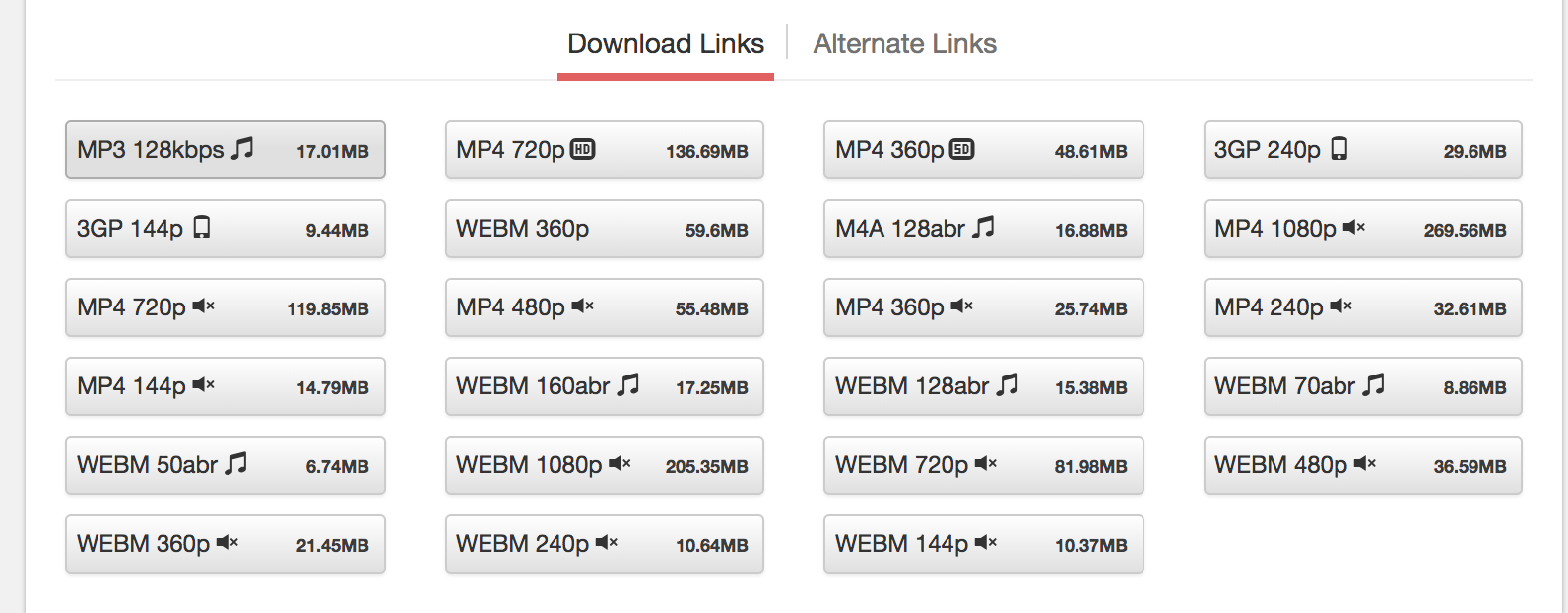
Option Two (search from GenYouTube ... then follow same instructions as above):


Comments